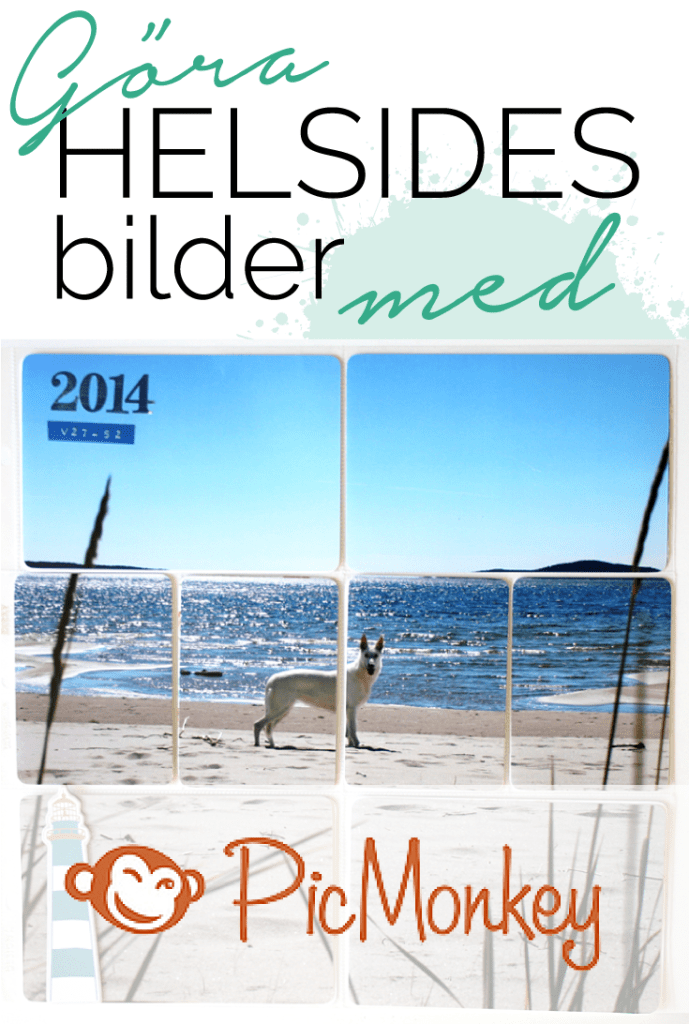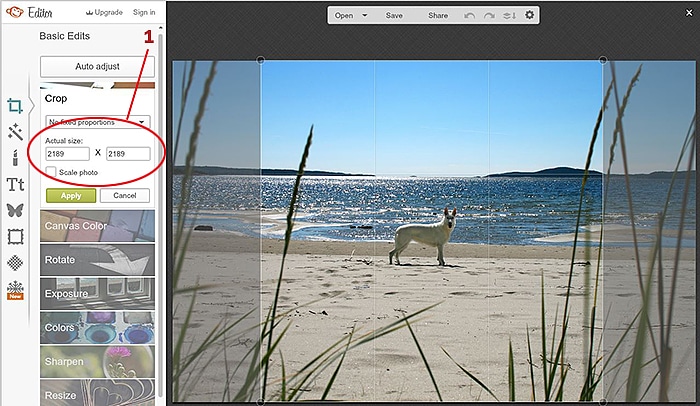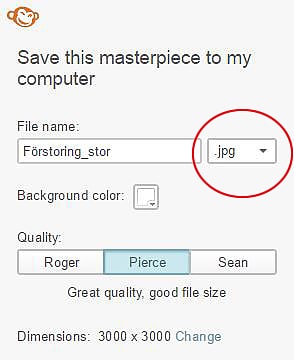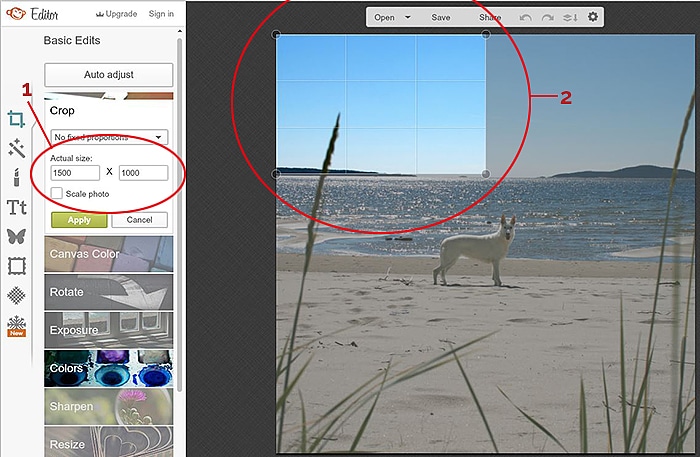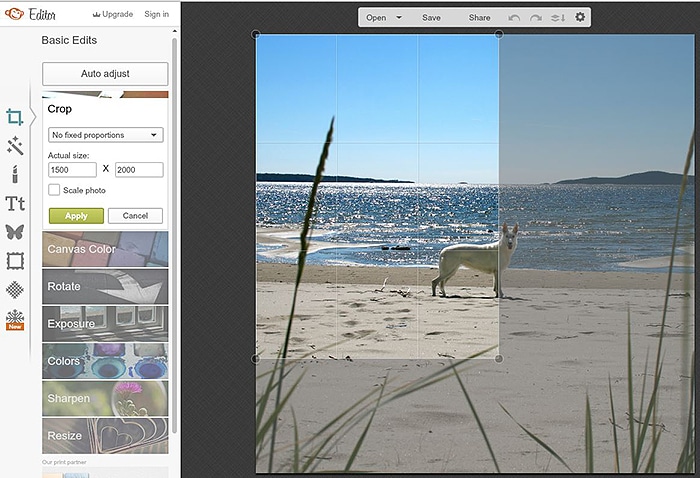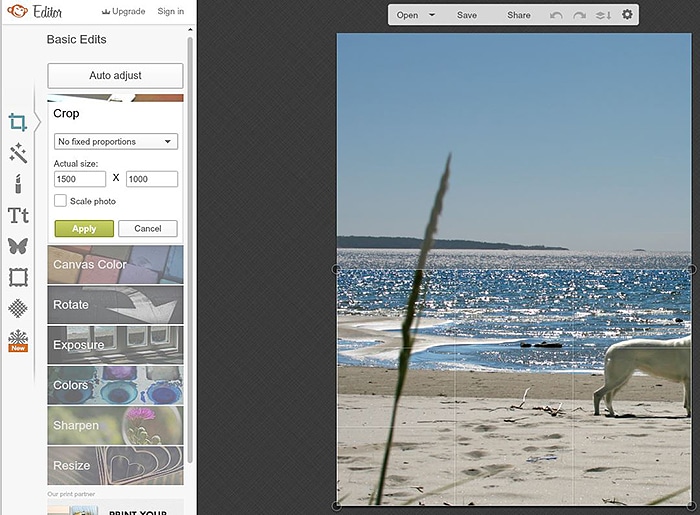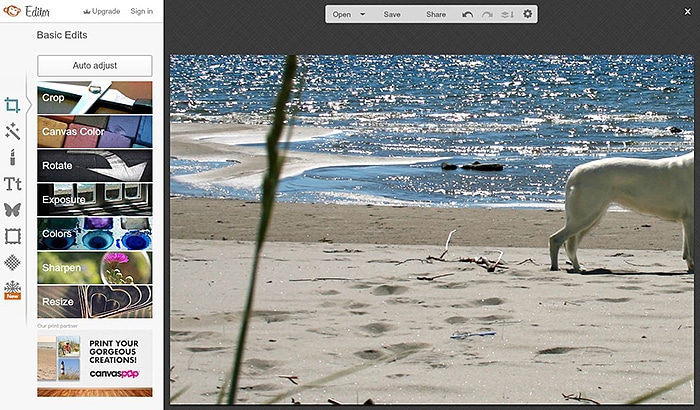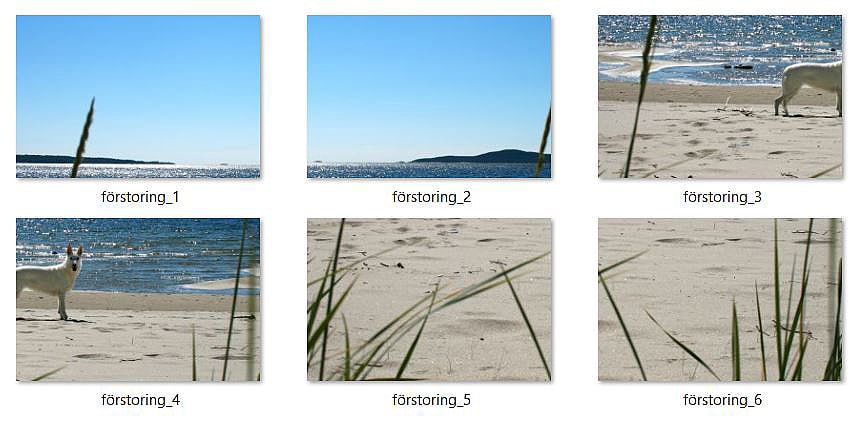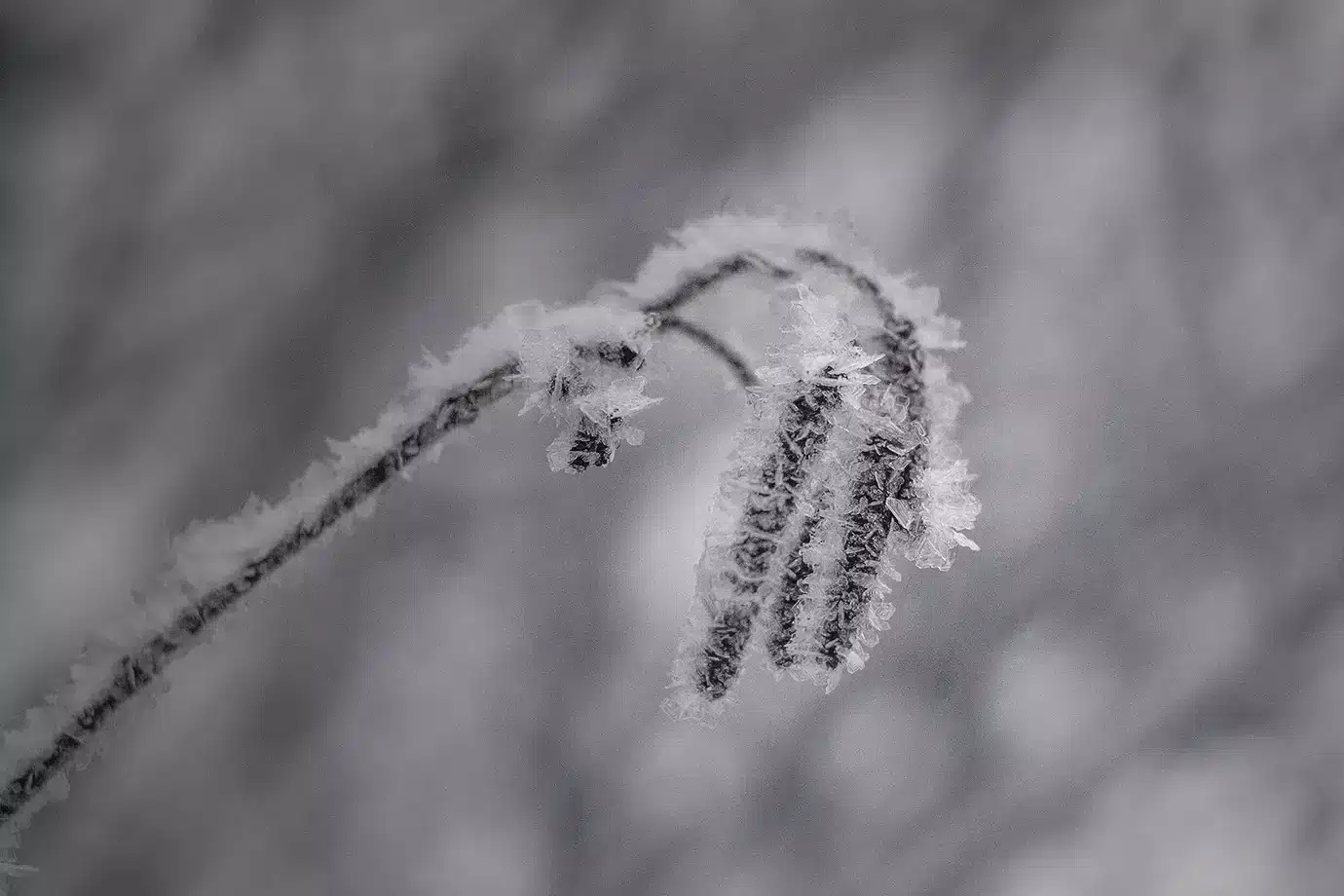När jag ska börja på ett nytt Project Life-album har det blivit en favorit att ha ett helsidesfoto på första sidan, vilket man kan säga är en förstoring i 12 x 12 inch, här visar jag hur man kan göra helsidesbilder i Picmonkey.
Hur man gör grundläggande redigeringar av foton i PicMonkey kan du läsa i en manual jag gjort tidigare, den kan du hitta här>.
Börja med att navigera till PicMonkys hemsida, du hittar den här och öppna den bild du vill göra en förstoringen av.
Steg 1
Först behöver du göra fotot fyrkantigt eftersom PL-album är kvadratiska, man måste alltså skära bort det som är i ytterkanterna av bilden.
Klicka på Crop i PicMonkey och dra i hörnen på markeringsramen över fotot till en fyrkant. För att kontrollera att fotot är helt kvadratiskt, kolla så att siffrorna vid Actual size är samma på båda sidor om X:et (1). Klicka på Apply när du har en helt kvadratisk markeringsram.
För att det ska bli enklare att räkna brukar jag göra om bildens storlek till en storlek som är enkel att dela i tre.
Det gör man genom att klicka på Resize. Har jag ett fotografi som har en bra upplösning, som är taget med en riktig kamera, brukar storlek 3000 x 3000 pixlar fungera bra. Skriv in siffrorna i rutorna och klicka på Apply.
Har du ett mindre foto försök att inte göra det allt för mycket större för det är då risk att kvalitén försämras. Ändra fotot till någon annan storlek som är närmare originalet och ändå lätt att dela i tre.
Text och dekor på bilden
Om du vill lägga in text eller annat på fotot så gör det nu, läs hur man gör i manualen här. Gör de ändringar du vill tills du känner dig nöjd med fotot.
Spara sedan fotot med ett nytt namn så att vi har kvar denna fyrkantiga bild, vi kommer att behöva den senare. Kolla så så att bilden sparas som JPG-fil i dropdown-menyn bredvid fältet där du skriver in bildens namn.
Steg 2
Nu ska bilden delas i 6 delar som var och en kan framkallas eller skrivas ut i storlek 15 x 10 cm. I PicMonkey har de inte stödlinjer så nu gäller det att vara lite klurig.
Fotot ska delas i två delar på bredden och i tre delar på höjden, om man använder de vanliga plastfickorna till PL. Bilderna på raden i mitten får man dela i två när de är framkallade för att de ska passa de små plastfickorna.
Öppna den kvadratiska bilden och klicka på funktionen Crop.
Eftersom fotot nu är 3000 x 3000 pixlar och den ska delas i två på bredden ska varje bit 1500 pixlar bred. När vi delar fotot i tre delar på höjden blir varje del 1000 pixlar hög. Enkelt att räkna ut sedan vi storleksförändrat fotot. skriv in dessa siffror i rutorna vid Actual size (1) och dra markeringsramen till det övre vänstra hörnet av fotot (2).
Klicka på Apply och du har den första bilden som ska framkallas eller skrivas ut.
Spara bilden igen med ett NYTT namn, ett tips är att bilderna får samma namn och sedan numreras från 1-6.
Öppna den fyrkantiga bilden vi sparade i Steg 1 igen. För att få till bilden i övre högra hörnet, gör på samma sätt som ovan men dra markeringsramen till övre högra hörnet istället. Klicka Apply och spara även denna bild med ett eget namn.
Steg 3
Mittenraden är lite knepigare att få till men så här kan man göra.
Börja med att återigen öppna bilden som du sparade efter Steg 1. Denna gång måste vi beskära fotot i två omgångar.
Klicka återigen på Crop och skriv in 1500 i första rutan, i den andra skriver du in 2000, dubbla höjden mot vad slutresultatet ska bli. Dra markeringsramen längst upp i vänstra hörnet och klicka på Apply.
Klicka igen på Crop och nu anger du de siffror vi använt från början, 1500 x 1000 och drar markeringsramen längst ner i bilden.
Klicka på Apply och du har fått den första bilden i mittenraden.
Spara återigen bilden med ett unikt namn.
För att få till den andra bilden i mittenraden gör du om proceduren under Steg 3 men drar markeringsramen till höger i första beskäringen. Sedan delar du bilden på höjden som under andra delen i Steg 3.
Steg 4
Bilderna i nedersta raden beskär du på samma sätt som i steg 1 men drar markeringsramarna längst ner i hörnen. Beskär och spara bilderna.
Nu har du sex fotot som kan skickas till framkallning. De ser kanske lite konstiga ut om man tittar på dem men så ser de ut när de är nerklippta i sex delar.
När korten är framkallade är det bara att stoppa ner dem i plastfickorna och dela bilderna i raden i mitten i två och stoppa ner i de små fickorna.
***
Lycka till och jag hoppas detta har varit till hjälp för någon. Hör av dig med en kommentar om något är oklart eller inte fungerar.