Är det fler som har drabbats av Periscope-feber? Jag har rätt nyligen hittat denna roliga app och fallit pladask. Har du ingen aning om vad jag pratar om så misströsta inte för jag tänker här berätta lite om denna snabbt växande sociala plattform.
Men vad är Periscope?
Periscope är en app från Twitter som används för att sända och se på livevideo med en smartphone. Appen lanserades så sent som i våras och finns för närvarande till Android och iPhone och har nu över 10 miljoner användare. Appen används förutom av vanliga människor också av företag och organisationer som t.ex. lägger ut bakom-kulisserna-visningar, nya produkter och annat i direktsändning. Som scrappare är det skoj att live t.ex. få en inblick i vad som händer på Becky Higgins kontor eller få en guidad rundtur i Heidi Swapps stökiga pysselrum och samtidigt ha möjlighet att ställa en fråga eller kommentera något.
Det finns säkert de som undrar varför Periscope behövs när man kan lägga ut film på både Instagram, Facebook, Youtube m.fl. Det jag ser som speciellt med just Periscope är att det är lättanvänt – man behöver i princip bara trycka på en knapp för att komma igång, man göra längre filmklipp än på Instagram, filmerna är inte lika seriösa och välredigerade som på Youtube och för det fjärde kan de som tittat på sändningarna interagera enkelt med sändaren.
Hur kommer man igång med Periscope?
1. Hämta appen
Börja med att ladda ner appen till din iPhone eller Android mobil.
2. Logga in
Logga in med Twitter eller skapa ett konto.
Om du har ett Twitter-konto kan logga in med det och det är klart (1). Annars kan du registrera dig med ditt mobilnummer (2). Här hittar du hur man registrerar sig med mobilnumret om du behöver hjälp.
3. Ändra profil
Har du ett Twitter-konto som du loggar in med så hämtar Periscope din profil från Twitter, ditt användarnamn och allt annat du lagt in. Du kan ändra ditt användarnamn, profilbild och text som du själv vill ha det.
Använd Personfliken längst ner till höger på skärmen, klicka på den så ser du sedan en ikon med ett huvud längst uppe till höger på skärmen, klicka på den så hittar du din nuvarande profil. För att ändra i profilen, klicka på Redigera.
Längre ner hittar du lite blandat, bl.a. en lista över de som du följer, vilka som följer dig och lite andra inställningar.
Hitta användare att följa
Det är en god början att hitta användare att följa så får man de se sändningar som man själv har intresse av.
Använd Personfliken längst ner till höger på skärmen för att hitta användare. Det finns några olika sätt att hitta användare på, här är några sätt.
1. Twitteranvändare
Om du är inloggad med ditt Twitter-konto (som är att rekommendera) ser du automatiskt en lista av människor att följa. Detta är människor som du följer på Twitter, listade i alfabetsordning på förnamnet. Följer du många på Twitter så är det en diger lista att gå igenom.
För att följa någon på Periscope klickar du på knappen till höger om respektive användare.
Scrollar du längre ner ser du några av de populäraste användarna på Periscope.
HETT TIPS!
Ett hett tips är att klicka på en användare man gillar och kolla vilka som följer denna och vilka denne följer, här kan man hitta personer med liknande intressen.
2. Sök
Skriv in namnet i sökfältet, för att hitta det klickar du på förstoringsglaset längst upp till vänster.
3. Genom livesändningar
Titta på någons sändning och följ personer som kommenterar sändningen.
För att göra det, klicka på deras kommentar. Du får då upp ett pop-up fönster som frågar om du vill visa deras profil. Klicka på Visa profil och följ användaren om du vill.
4. Fråga runt
Fråga dina följare/de du följer på Twitter, Facebook eller andra medier vilka som använder Periscope och be de ge dig sin Periscope URL (http://periscope.tv/ANVÄNDARNAMN).
5. Kartfunktionen
Om du känner dig äventyrlig, klicka på jordgloben i menyn längst ner.
Här hittar du personer som sänder just nu och härifrån kan man följa personer. Det är nästan lättare att använda Listvisningen, klick på Lista.
7. Delade sändningar
När du börjat följa fler personer så kommer du att se scopes från människor du inte följer i ditt flöde. Det beror på att någon av dina följare/någon du följer har delat deras scope – det är då markerat med ”delat av xxxx”. Följ någon av dessa personer om de verkar intressanta.
Hitta direktsändningar
Det finns två sätt att hitta direktsändningar, ett är genom startfönstret, knappen längst ner till vänster på skärmen.
Här ser du om någon av de som du följer sänder live just nu.
Det andra sättet att hitta livesändningar är genom kartfunktionen, klicka på jordgloben i menyn i botten.
Här kan man välja att se en karta med markeringar där sändningar pågår eller i listform med den sändning som startat senast överst.
Notiser
Ett hett tips är att ändra dina inställningar för Periscope så att du får en ljudsignal när någon av de du följer sänder live. Det gör du i mobilens inställningar under Notiser, leta reda på Periscope och tillåt notiser. Följer du många som sänder ofta så kanske du ska stänga av funktionen så det inte blir så störande.
När du börjar följa en ny person så får du välja om du vill ha notiser igång för just den användaren. Är det någon som sänder ofta kan man välja att ta bort notiser för just denna om man vill.
Se och interagera
När man väl fått igång en livesändning är det en extra finess att man kan interagera med den som sänder. Man göra några olika saker:
Dela sändning
För att dela sändningen, svep från vänster på iPhone och upp på Android och du ser följande:
Svep denna visning uppåt så dyker fler knappar och saker upp,
Nu ser du knappen med Dela. Klicka på den och du får följande alternativ att välja bland.
Välj var du vill dela inlägget och klicka OK.
Kommentera
Man kan i livesändningar skriva en kommentar eller fråga, man ser också andras kommenterar. Klicka bara på kommentarsfältet och skriv något och klicka retur.
Dölj chatten: Är det många som kommenterar sändningen kan det vara störande med kommentarerna som flyger över skärmen därför kan man välja att dölja chatten. Det gör man också genom att svepa från vänster (iPhone) eller upp (Android) och klicka på Dölj chatt.
Hjärtan
Om man duttar på skärmen skickar man ett hjärta som syns direkt på skärmen, ungefär som man gillar på ex. Facebook. Men i Periscope kan man göra detta flera gånger och skicka ett moln med hjärtan om man gillar något mycket. På det sättet kan man visa sin uppskattning och den som sänder ser hur uppskattat inslaget är. Dessa hjärtan är enbart visuella och generar inga tweets på ens vanliga konto på Twitter.
Missade sändningar/repriser
Om man inte har möjlighet att se en sändning direkt är det ingen fara på taket. Du hittar de senaste sändningarna från dem du följer på hemskärmen under 24 timmar efter livesändningen, men efter 24 timmar så försvinner sändningarna för alltid.
En repris kan man dela och ge hjärtan men inte kommentera.
Periscope på datorn
Under september i åe lanserade Twitter en ny funktion så att man kan se på Periscope-sändningar från sin dator. Man gör då så att man använder det användarnamn som någon har på Twitter och surfar till webbplatsen så här: www.periscope.tv/twitteranvändarnamn. Se mitt exempel nedan där jag surfat till Morgonpasset i P3s Periscope-konto där jag ser att de har gjort tre sändningar de senaste 24 timmarna men inte sänder live just nu.
Göra egna sändningar
För att göra egna sändningar använder man funktionerna under den tredje knappen längst ner.
För att spara det man sänt gäller det att man under inställningar väljer Spara sändningar automatiskt, då sparas din film till telefonens kamerarulle. Det rekommenderar jag verkligen att man gör så det finns kvar för framtiden!
När man tillåtit appen tillgång till kameran, mikrofonen och platshantering får man denna skärm.
- Här anger du sändningen titel, välj ett specifikt och använd gärna hashtaggar om det är relevant för de dyker upp på Twitter. Lämna inte detta fält blankt, det är det sämsta du gör.
- Platsfunktion. Denna funktion gör din plats offentlig. Vill du inte visa din plats, stäng av platshanteringen innan du startar. Det kan vara bra att göra, speciellt om du sänder hemifrån.
- Låsa sändningen. Om du vill göra ett privat scope för några utvalda personer så kan du låsa sändningen. Då får du upp en skärm där du kan välja ut vilka personer som ska få se sändningen.
- Begränsa chatten. Du kan begränsa chatten så att endast personer som du följer kan chatta. Det är något man endast behöver fundera på om man börjar få otäcka eller otrevliga kommenterar som invaderar dina scopes.
- Tweet. Om denna är vald så kommer din sändning att dyka upp som ett tweet där det står ungefär ”LIVE on #Periscope:” plus din sändnings titel. Se till så din titel inte överstiger 140 tecken så den ryms på Twitter.
- Starta sändning. Den stora röda knappen startar din sändning. Sändningen startas direkt du klickar på knappen, det kommer ingen nedräkning eller annat. Du går live direkt så ta ett djupt andetag och kör igång.
Man kan sända i både porträtt och landskapsformat, alltså stående eller liggande skärm. Vrid bara på din telefon och välj vilket håll du tycker passar bäst.
Jag hoppas detta har varit en begriplig och användbar information om Periscope och att du blivit sugan att prova appen. En varning bara, du kan bli Periscope-beroende.
Lycka till och ha det gott! Skriv en kommentar om du har någon fundering så ska jag försöka svara på den.


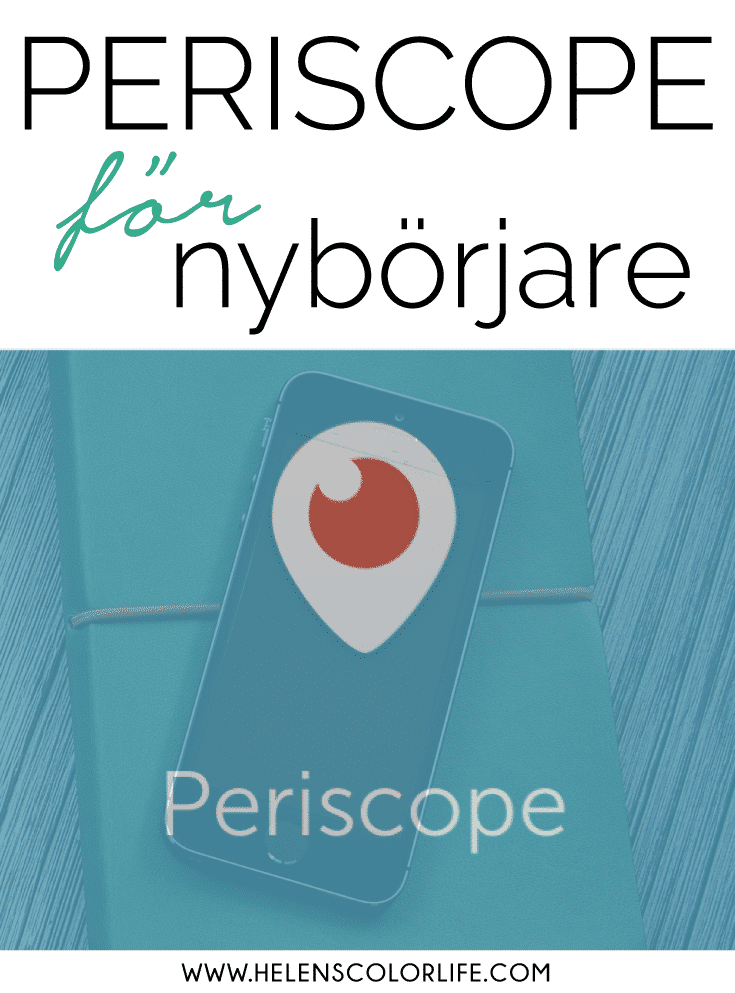
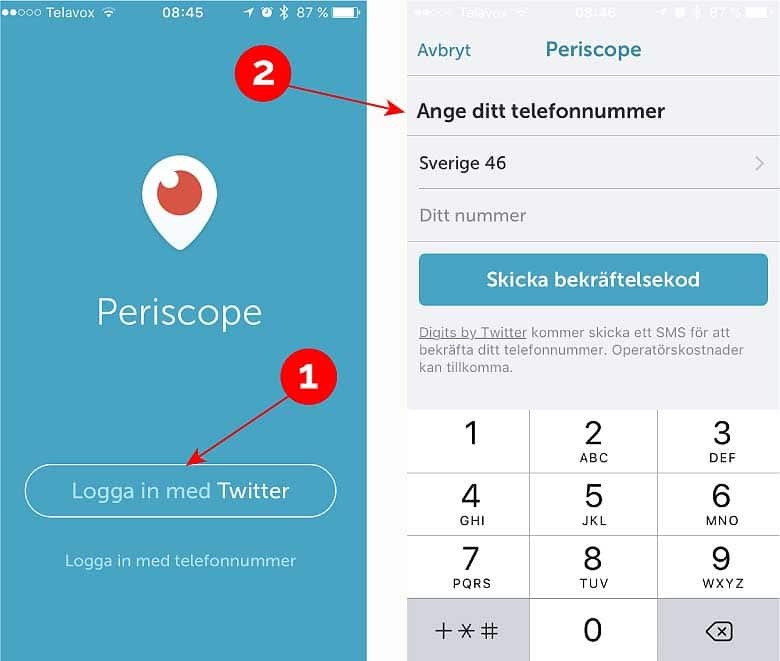
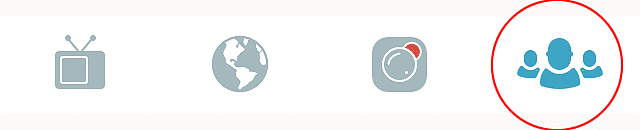

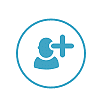

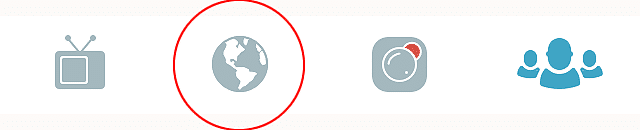
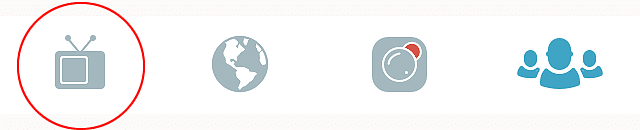
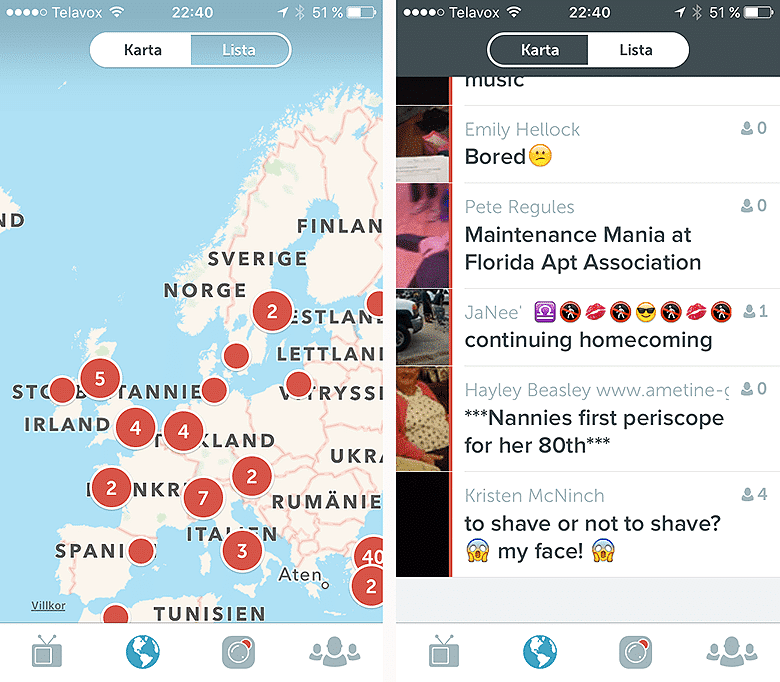


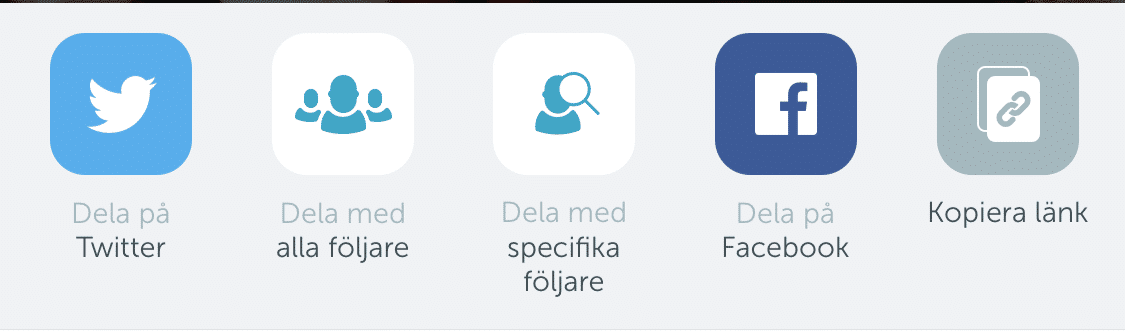
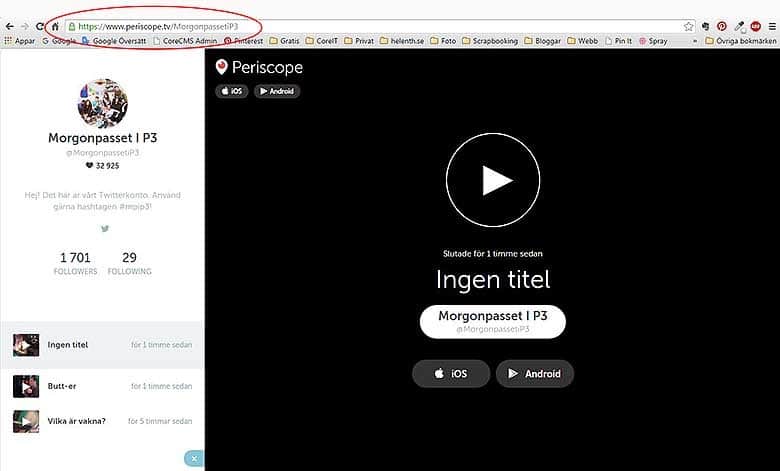
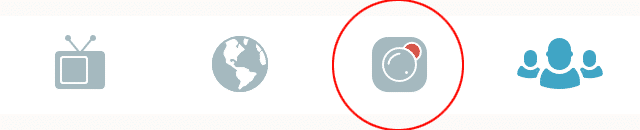
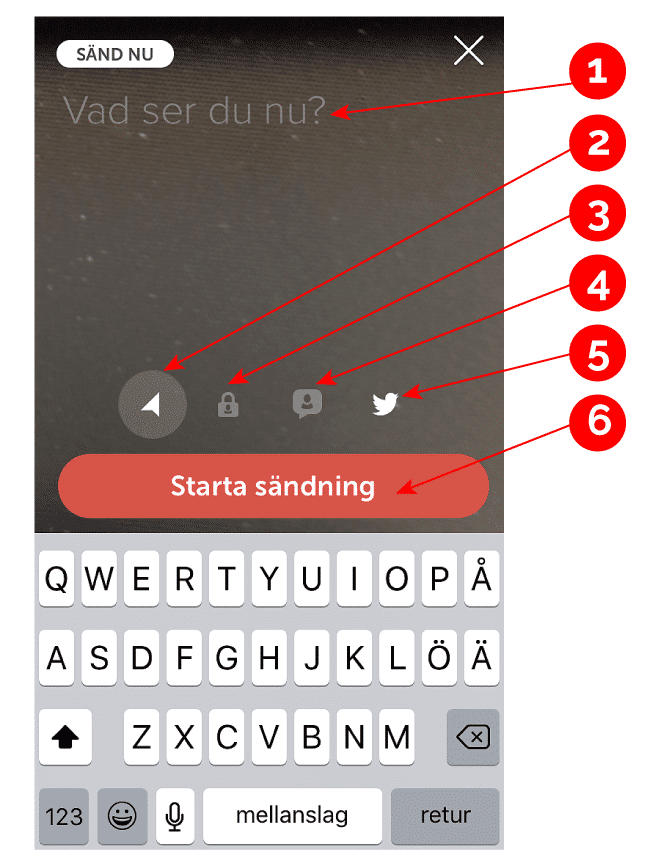



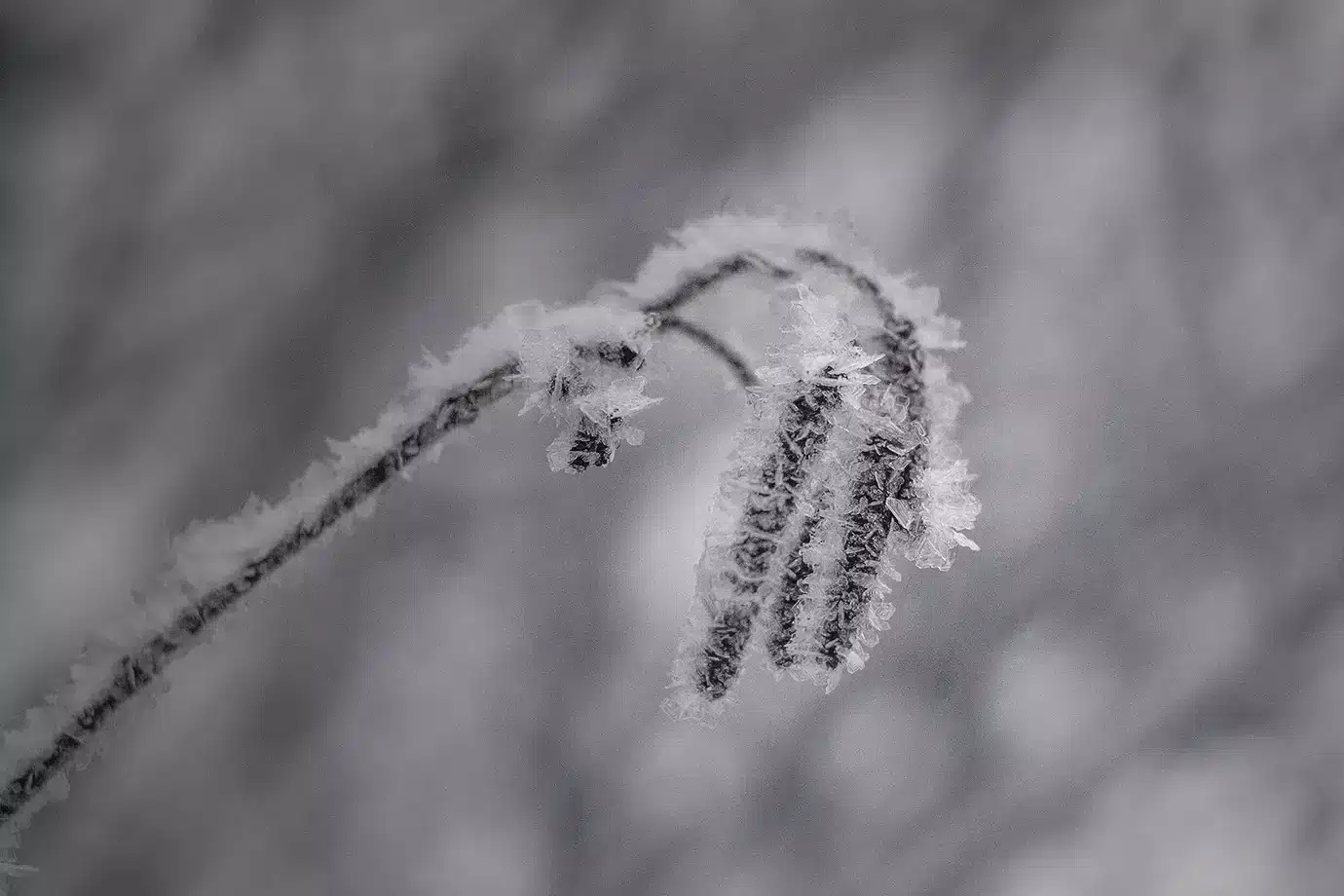
Detta inlägg har en kommentar
Tack för en bra beskrivning. Men en fråga hur tar man bort ett hjärta man råkat gillat på en live? Skulle smyg kolla av olika anledningar men ville absolut inte trycka till hjärtan som råkade blir 3 st. Viste inte vad jag gjorde heller så nu vill jag bara få bort hjältarna. Men hittar inget att ta bort. Tacksam för svar. Mvh linda