Jag har tidigare visat hur man kan spara ner sina bilder från Instagram med olika webbtjänster, det kan du läsa här>. Det finns ytterligare ett sätt att spara ner bilder och som jag främst använder om jag vill få med kommentarerna till en bild genom att sparar Instagrambilder med skärmklipp. Det finns olika metoder att göra skärmklipp, eller skärmdumpar, jag ska visa två alternativ här.
Skärmklippverktyget
I Microsofts standardprogram ingår ett verktyg som heter Skärmklippverktyg eller på engelska Snipping Tool. Använder du Mac kan du läsa om hur man gör här. Skärmklippverktyget kan du använda för att spara vad som helst på skärmen, inte bara bilder från Instagram.
Ska du spara en bild från Instagram börja med att navigera till Instagrams hemsida genom att klicka här. Logga in med användarnamn och lösenord och du har ditt flöde på skärmen. Du kan välja att göra en skärmdump av någon annans bild som du har i flödet eller av dina egna bilder.
Öppna Skärmklippverktyget
I Windows 7 eller äldre, klicka på Startmenyn (Windowsknappen) längst ner till vänster, klicka på Alla program och gå till Tillbehör. här hittar du Skärmklippverktyget som också kallas Snipping Tool och klicka på det. Du kan också söka i rutan längst ner i Startmenyn på Paint.
I Windows 8 och nyare, gå till skärmens startsida och peka på högra kanten på skärmens tills du får fram alternativen. Tryck på Sök och skriv Skärmklippverktyget i sökrutan och klicka på Skärmklippverktyget när det dyker upp. I Windows 8.1 behöver du bara direkt skriva sökordet någonstans på startskärmen så dyker det upp resultat till höger på skärmen.
Du kan ta alla dessa typer av skärmklipp:
-
Klipp i eget format. Rita valfri form runt ett objekt med fingret, musen eller pennan.
-
Rektangulärt klipp. Dra markören runt ett objekt i form av en rektangel, vilket är det vanligast och mest användbara.
-
Fönsterklipp. Välj ett fönster, t.ex. ett webbläsarfönster eller en dialogruta.
-
Fullskärmsklipp. Ta en skärmdump av hela skärmen.
Ta ett skärmklipp
I skärmklippverktyget/Snipping Tool klickar du på pilen bredvid Nytt, välj typ av skärmklipp och välj sedan området du vill ta en bild av genom att dra muspekaren runt området du vill spara. Klippet visas sedan i fönstret i Skärmklippverktyget.
Spara ett skärmklipp
När du tagit ett skärmklipp klicka på knappen med en symbol för att spara. Skriv in ett namn, välj en plats där bilden ska sparas och klicka på knappen Spara.
Ta skärmbild med Print Screen
Ett lite mer komplicerat sätt att ta en skärmklipp som också fungerar är att man använder funktionen Print Screen.
Börja med att navigera till Instagrams hemsida genom att klicka här.
Ta ett skärmklipp med Print Screen
Välj bild och när du har den på skärmen klickar du på tangenten Print Screen. Du hittar den i den övre högra delen av tangentbordet, den kan vara förkortad med texten Prt Sc. När du klickar på tangenten så händer ingenting som man märker direkt.
Öppna sedan programmet Paint som ingår i Microsofts standardprogram. I Windows 7 genom att klicka på Start-menyn (Windowsknappen), klicka på Alla program, klicka på Tillbehör och där hittar du Paint som du klickar på för att öppna programmet. Använder du Windows 8 och senare, gå till startskärmen, peka på något av hörnen på högra sidan av skärmen, klicka på Sök och i sökfältet skriv Paint. Klicka på symbolen med en palett och programmet öppnas.
När Paint är öppnat klickar du på Klistra in längst upp till vänster eller Ctrl+V.
Nu är din skärmavbild i programmet, hela skärmen inkl. menyer och annat som var synligt när du tog skärmbilden.
Vill du beskära bilden, vilket du förmodligen vill, klicka på Markera och dra en ram runt det som ska vara kvar du ser markeringen som en streckad linje.
När du markerat det som ska vara kvar, klicka på Beskär.
Spara bilden genom att klicka på Arkiv, Spara och välj alternativet JPEG-bild. Välj mapp där bilden ska sparas och klicka Spara.
***
Nu har du fått ytterligare ett antal olika sätt att spara ner bilder från Instagram och jag hoppas att något kan vara användbart.

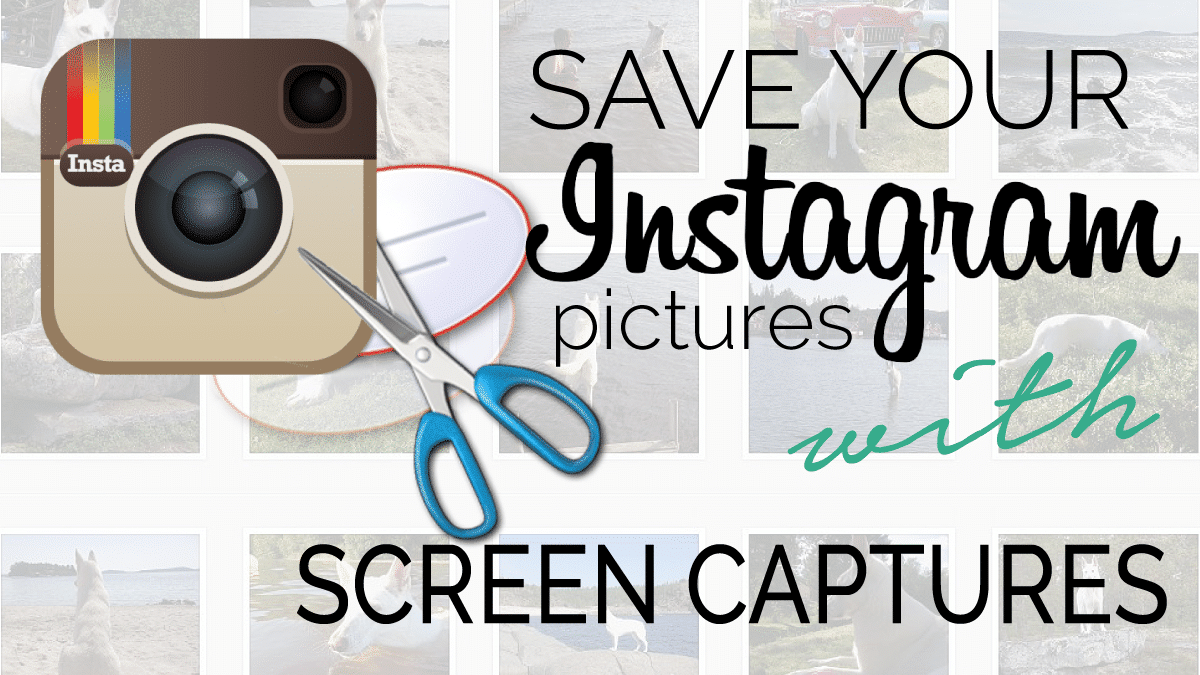

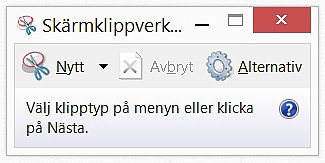
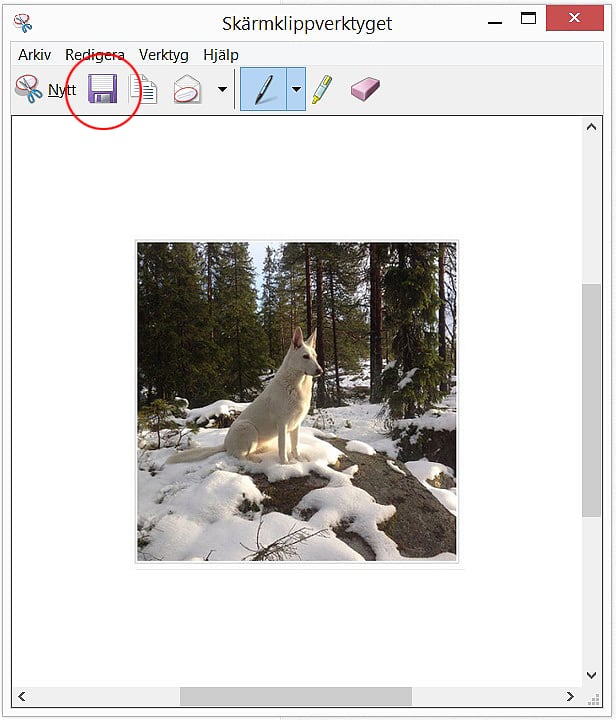
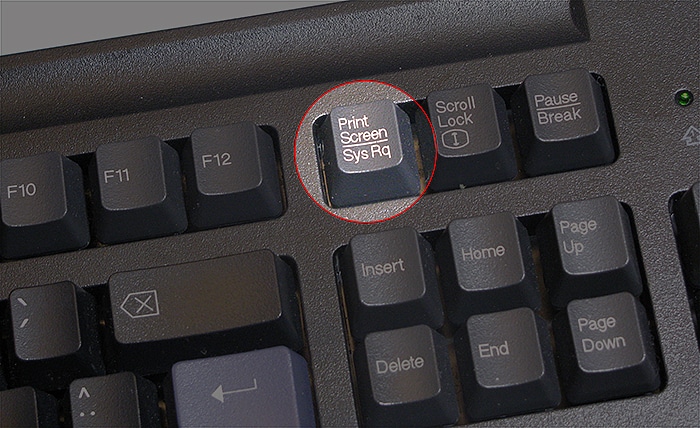
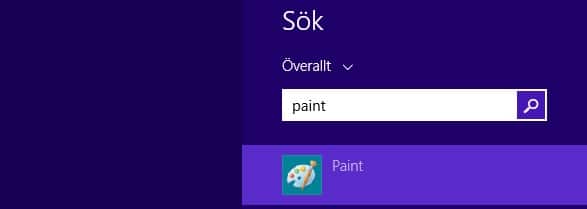
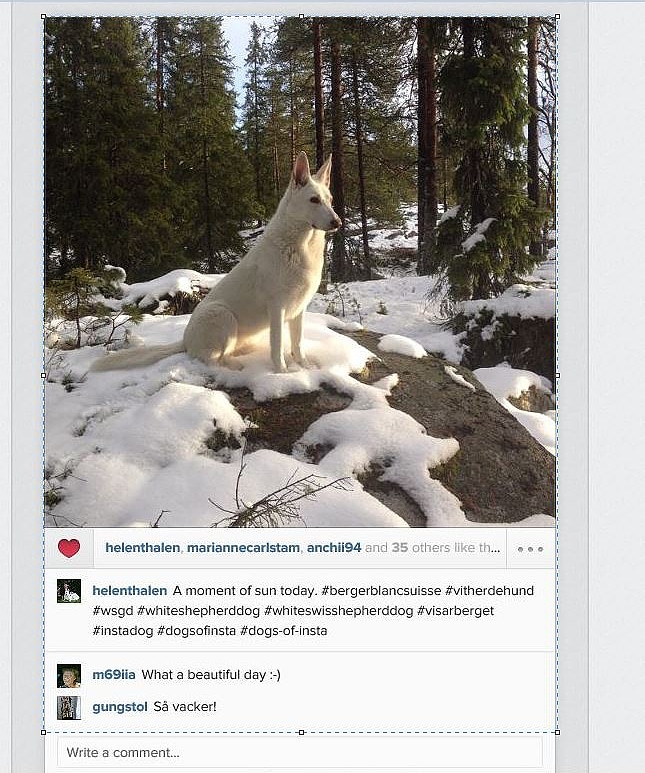
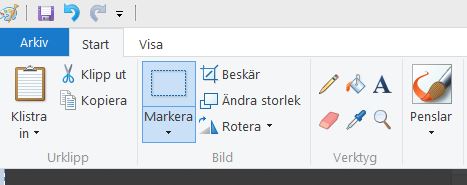
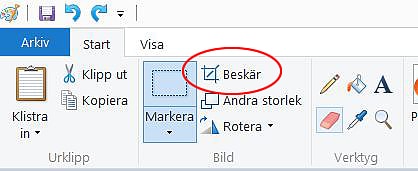
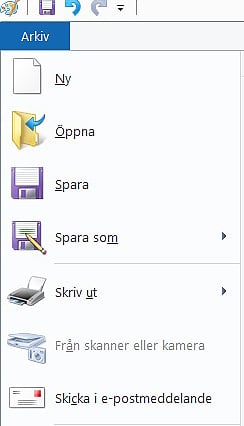



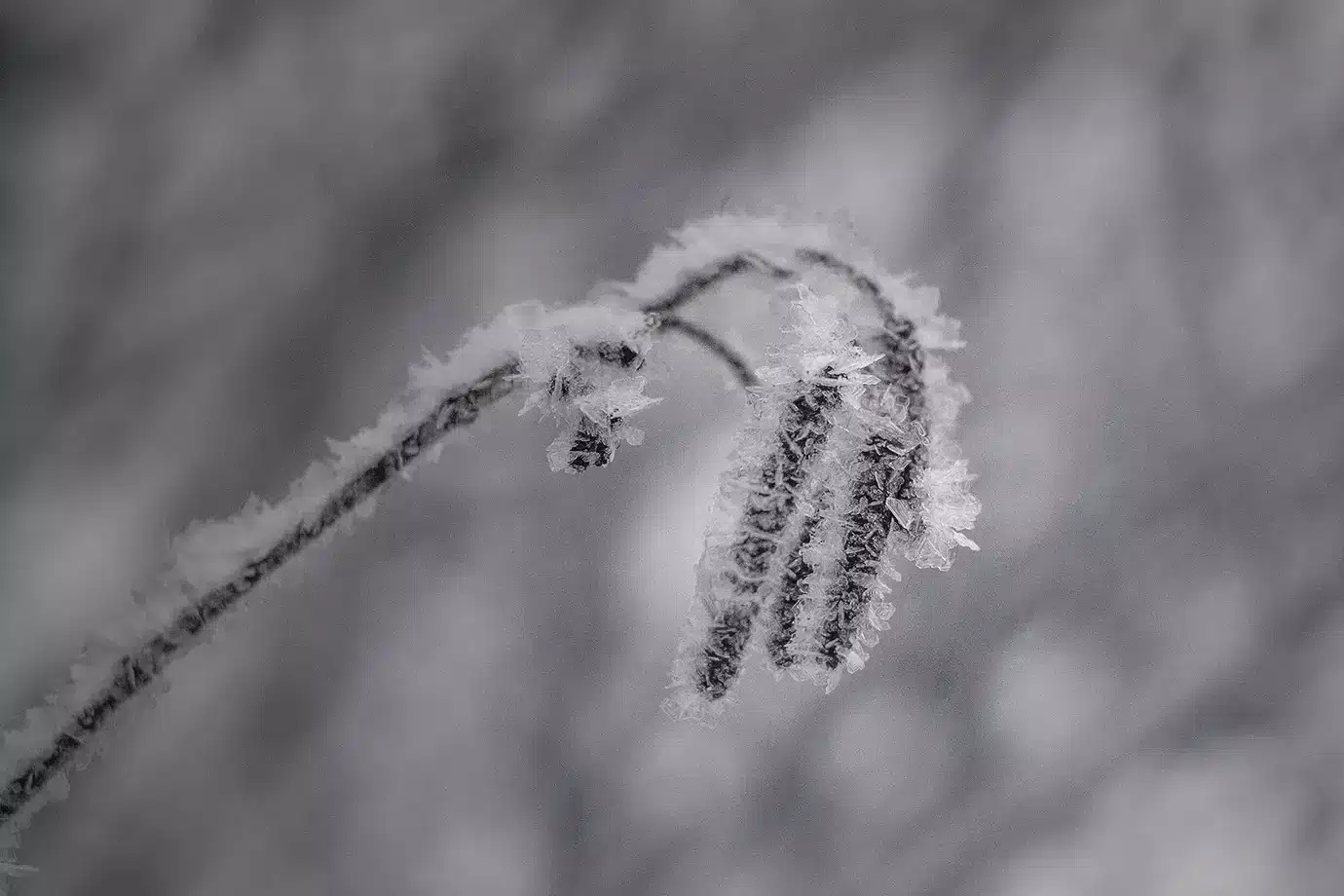
Detta inlägg har en kommentar
Mycket användbart tips, tack!