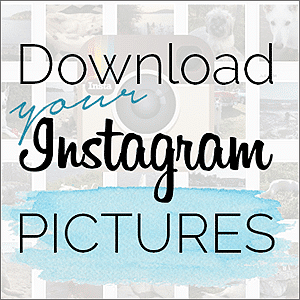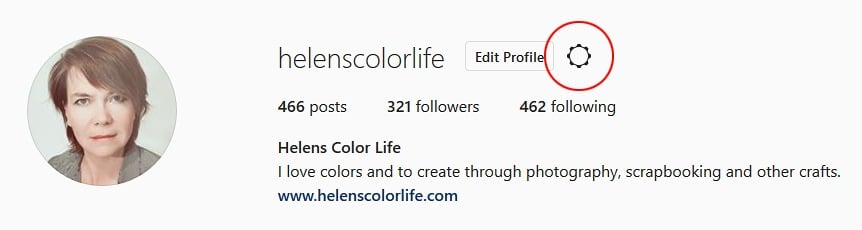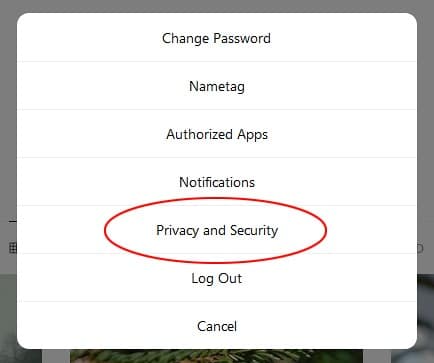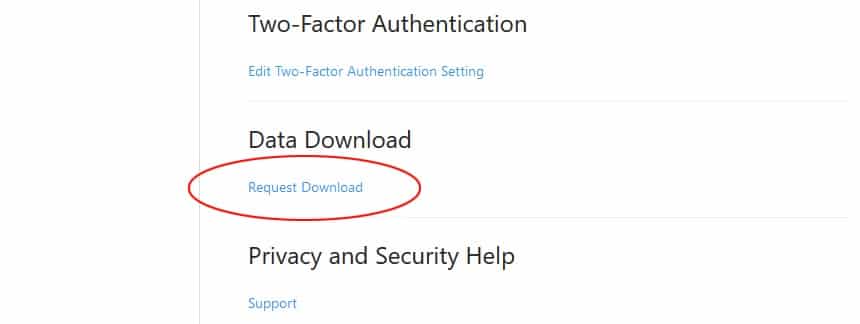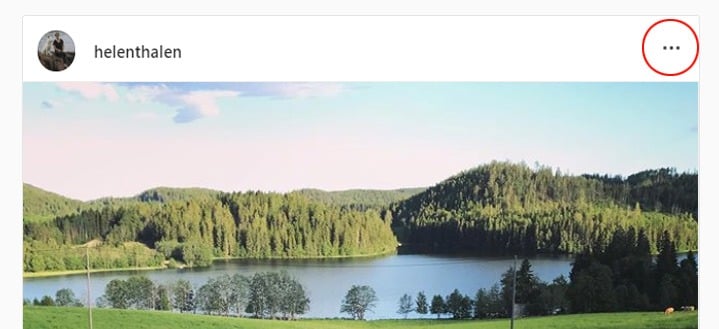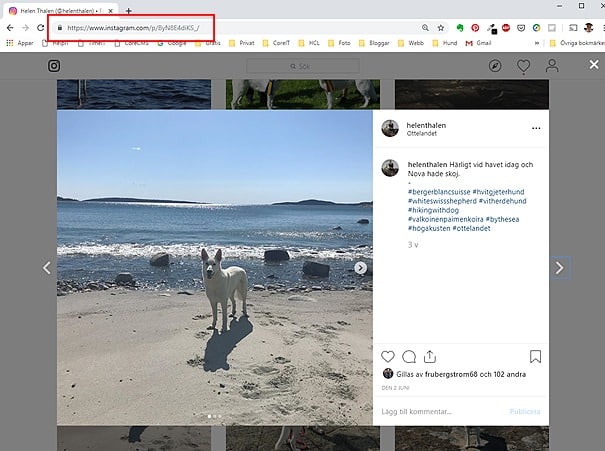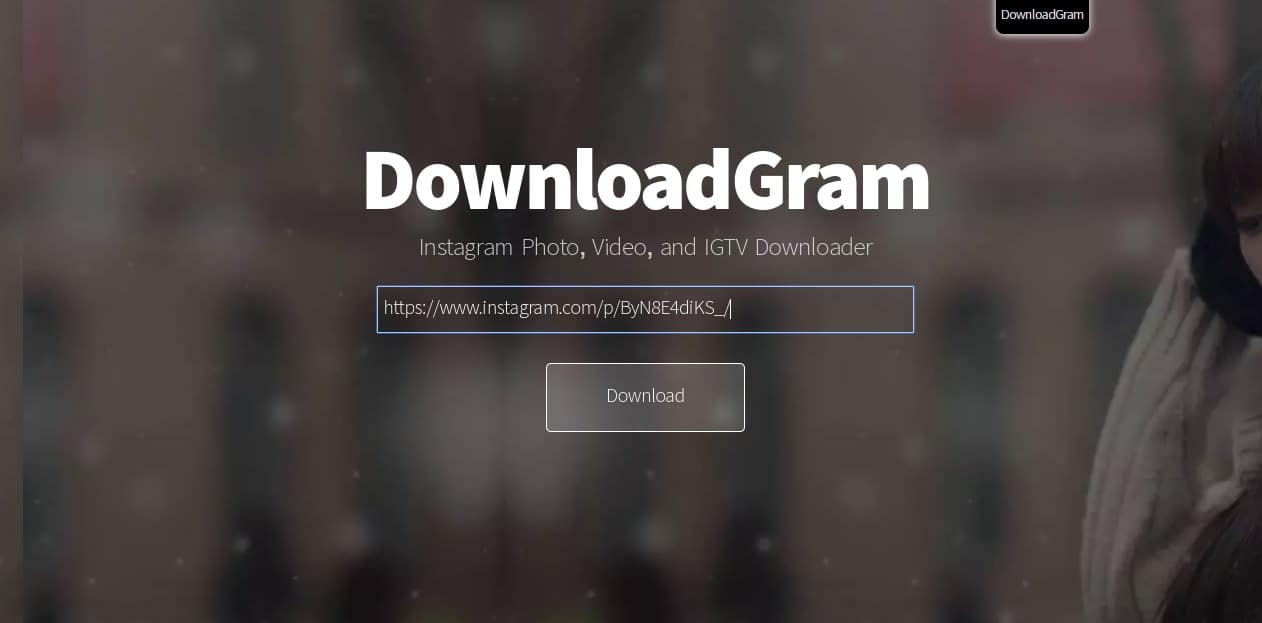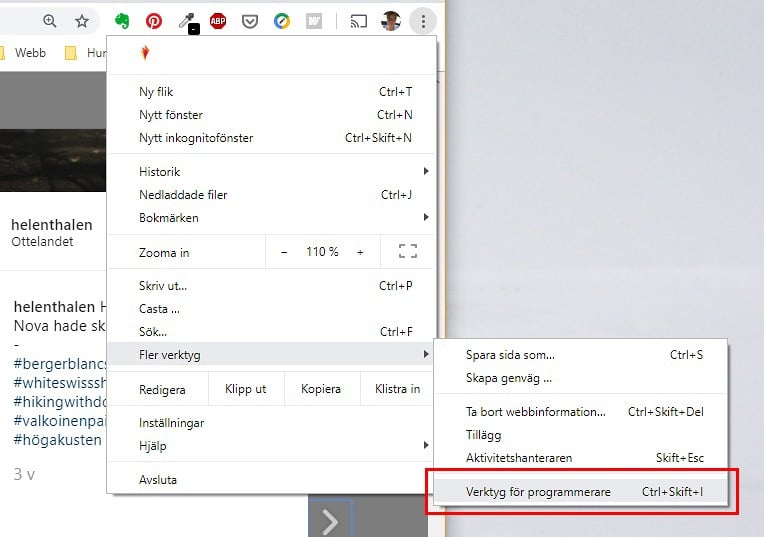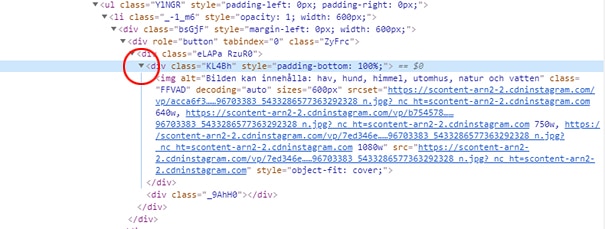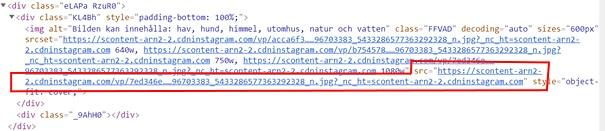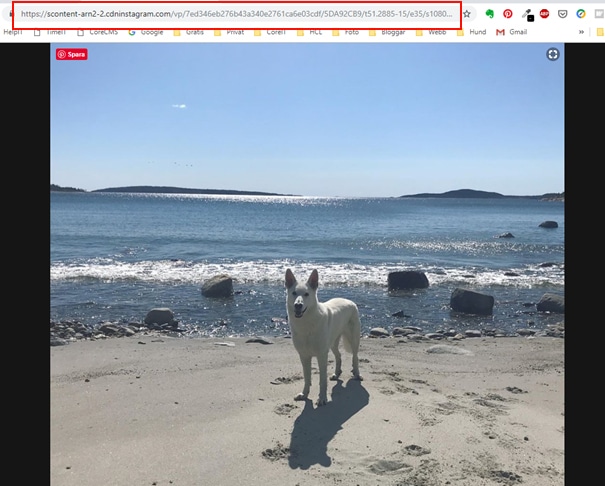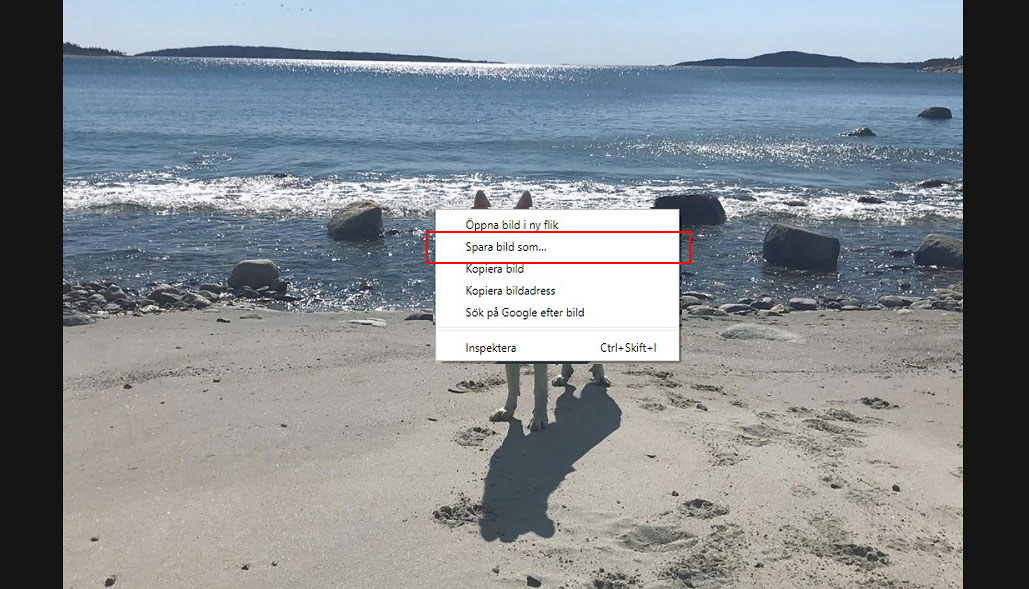Updated post 2019-06-29
Instagram is a free mobile app for photo sharing, and a social network used by millions of people all over the world. But what do you do if you want to save your images located on Instagram? You may have lost the original image or the phone broke.
Before you start, remember to respect other people’s photos. You can download other users ‘ pictures, but for the sake of it does not mean that you should do it. Some users can share pictures that are meant to be saved and used that as a background, but if it is not readily apparent, it is a good idea to ask before downloading. Instagram has a detailed description of their copyright policy.
You own pictures is of course you own to use as you choose and you can download them in some different ways.
Download ALL you images
You can choose to download all your own pictures. It can be good idea if you want a backup or if you have lost all your pictures.
1. In order to download all the images you have to use a computer and open Instagram in a web browser. Log in to your account, if you’re not already logged in.
2. Then go to your own profile by clicking on the “man” at the top right.
3. Click on the gear icon besides where it says “Edit Profile”.
4. Select the “Privacy and Security” tab.
5. Scroll down and you’ll see a header that says “Data Download”. Click on the link Request Download.
You will be prompted to enter your email and password to confirm who you are and where the data to be sent. Once you identity has been confirmed it’s just a matter of waiting.
Printscreen
If you just want a single image, it is absolutely easiest to take a screenshot on the Instagram image. How to do this you can read here >>
DownloadGram
With DownloadGram you do not need to download any woftware which makes it easy and risk-free. With DownloadGram you can save images both from your computer and from your mobile.
With your computer:
1. With a webb browser navigate to Instagram.com and fin the picture you want to download.
2. Find the three dots above the image you want to download.
4. Click the dots and choose “Go to post”.
5. Copy the photo’s URL from the web adress bar in your browser.
6. Open a new window in you web browser and navigate to DownloadGram and paste the link into the box in the middle of the page.
7. Click the Download button and then on the resulting Download image.
The images then download on you computer and you’re done.
On a mobile device:
1. Open the Instagram app and find the photo that you want to download.
2. Tap on the three dots above the picture and click “Copy link”.
3. Follow step 6-7 above by using a mobile web browser.
Download pictures from Instagram
It is also possible to download high-resolution images directly from an Instagram account. It can be a bit hard but if you are not afraid of a bit of code then do the following:
1. You have to use a computer, you can’t do this from a mobile device, and it’s esiest to use Google Chrome.
2. Fint the pictures on instagram.com that you want to download and click on it. Or use the three dots above the image and choose “Go to post”. (You may have to right-click or control-click and select “Open in new tab” for the next steps to work properly.)
3. Right/control-click the photo, and then click Inspect or View Page Source or equivalent. You can also click Customize and Control Google Chrome (small button with three horizontal stripes) > More Tools > Developer Tools.
4. You’re now in the page code and here you will find your photo. Check that you an in the right folder, you should be in the one called Elements. Hover with the mouse pointer over the code and when you hover over the photo you will see it being toned. Open that part of the code by clicking the arrow to the left of the code.
5. Locate the part of the code that begins with src = ”
6. Copy the link from “https: //” including “.jpg”. Open a new tab in the browser and paste the link into the address bar.
6. Now you got the picture that you can save by right-clicking on the image and choosing Save image as …
This is perhaps not the most necessary thing that you learned when you can actually settle for a screenshot or use DownloadGram. Though that service can suddenly shut down, but you can always get the picture with this method.
Good luck!!